You can enter and manage patient media data (like image, PDF and other files) with Nopali. In addition, image files can be used to create page layouts suitable for printing.
Press the Patient Media toolbar item to see this view:

The Patient Media view contains a grouping sidebar to the left, a canvas and some buttons:
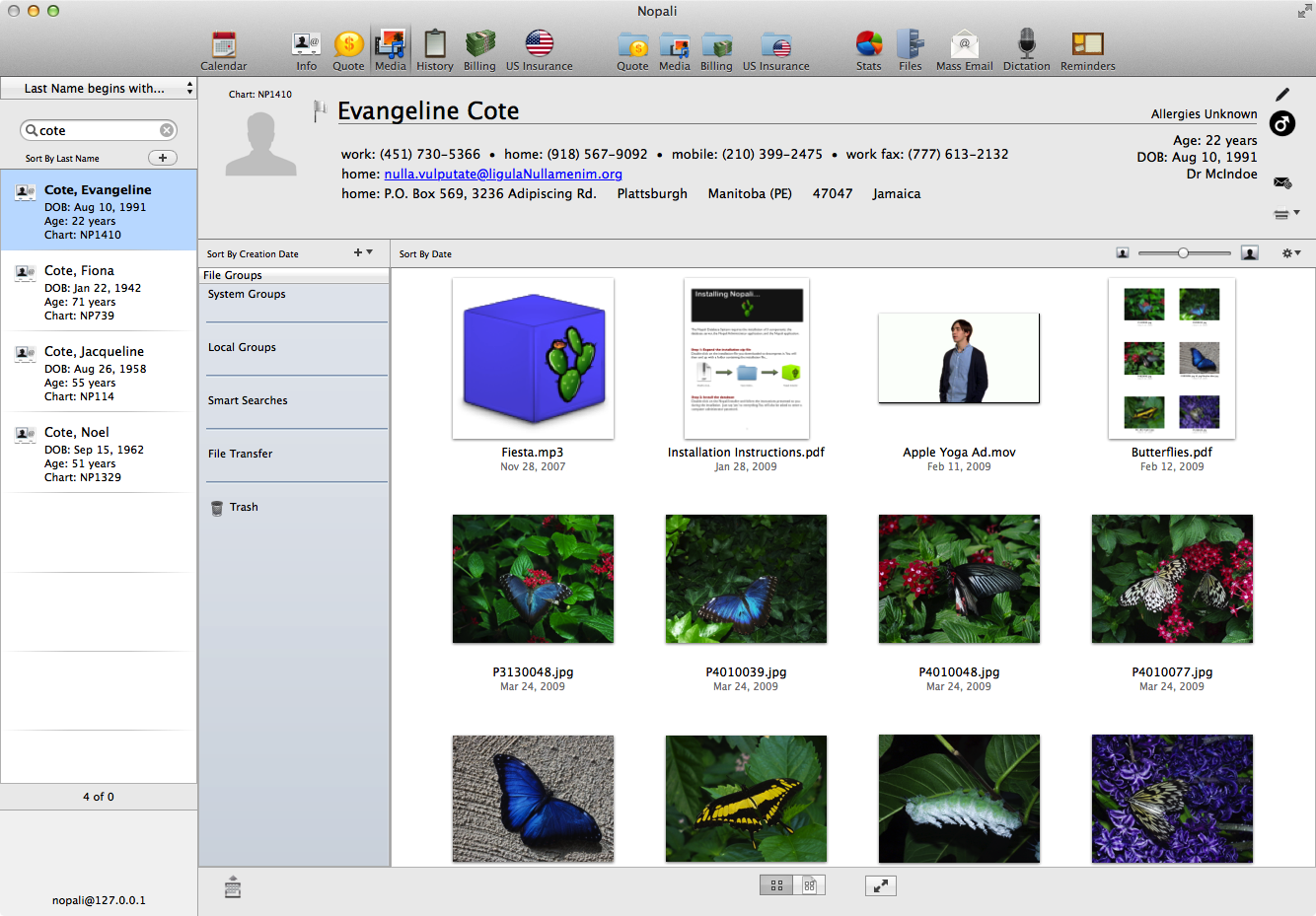
The central canvas is used to show a series of thumbnails representing the files saved to a patient chart. An action button can be found near the top right corner, along with a zoom slider:
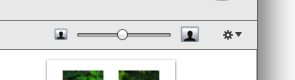
Any files can be imported into a patient chart, including images and Microsoft Word documents. There are essentially 4 ways to import files into a patient chart:
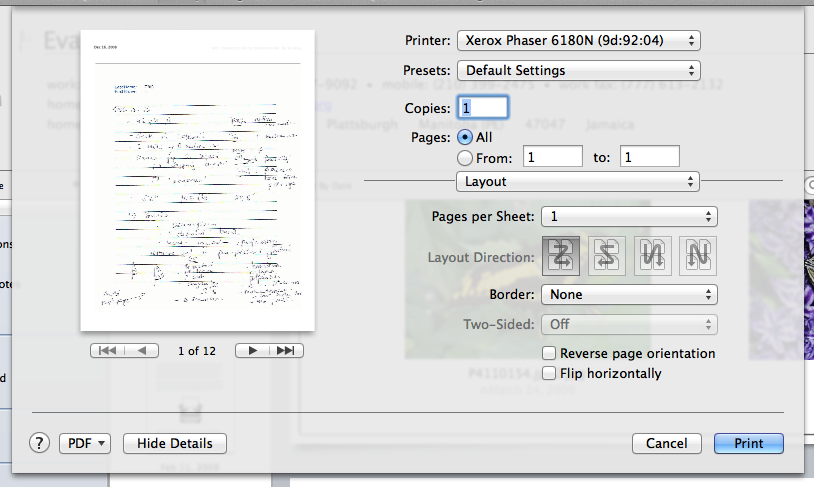
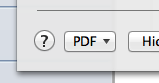
Note that the PDF Service will only appear if the Nopali application is running.
You can export files from the media browser using one of two methods:
File deletion can only be done by users with the appropriate privileges (for more details go here). To delete a file, just select it in the browser and press the 'delete' button on your keyboard.
You can move or copy files to a different patient chart by selecting thumbnails in the canvas and pressing on the appropriate menu item found in the action button.
Another way to copy files into a different chart is to drag file thumbnails to the 'Copy To Patient Media' item in the Grouping sidebar.
You can view the actual file rather than the thumbnail by double-clicking on the thumbnail. Nopali will attempt to load the file in an appropriate window.
You can change the name and date of a file by using the action button. This can be done on a group of files.
Files with changed display dates are indicated by the 'handwriting' symbol next to the date in the thumbnail. You can revert this by using the 'Revert Selected File Display Dates to Original Version' menu item in the action button. File names cannot be reverted.
Image files can have transformations applied to them such as rotation and cropping. You can access the Image Editor Panel by using the action button:
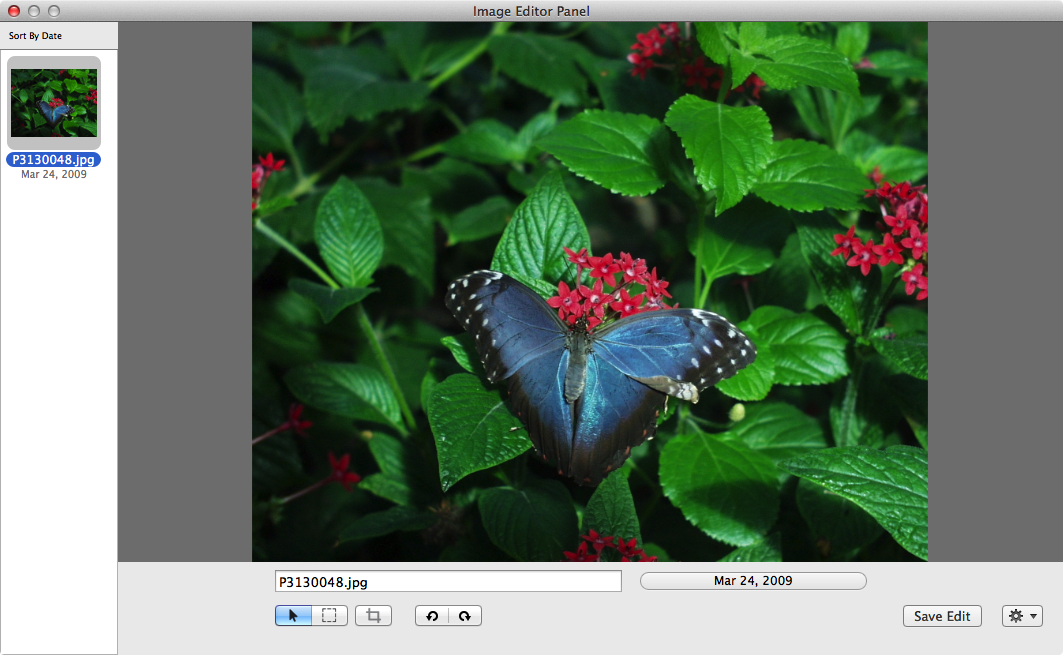
The image editing controls are on the bottom margin of the window, including a segmented button to quickly rotate the image along cardinal points:

To save your edits or revert back to the original file, use the menu items found in the action button on the lower right side of the window:
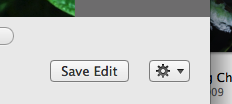
You can also perform a 'group rotation' of a selection of image files by using the 'Rotate Selected Images' menu item found in the action button in the main window.
Edited files will have a 'pencil' symbol next to their file name in the thumbnail. Images can be reverted back to their unedited versions by using the 'Revert Selected Images to Original Version' menu item in the action button.
You can layout image files to easily make a printout. Press the Page Layout button found near the bottom of the view:
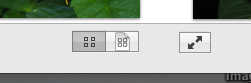
You can drag a thumbnail into the a page cell. Once completed, you can print the page:
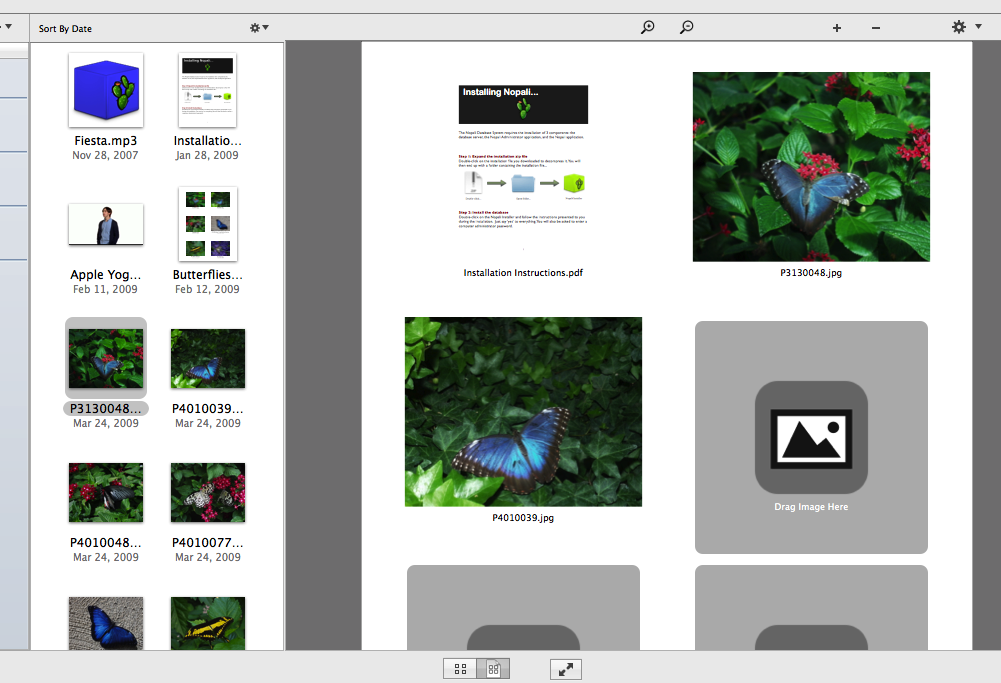
The number of cells can be modified by using the action button found at the top right of the view.
The left sidebar allows you to group media files:
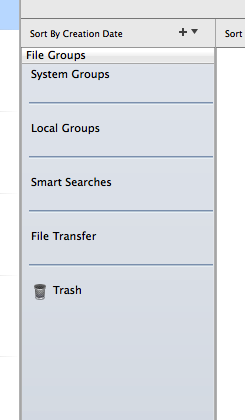
You can create groupings that are available to each patient ('System' Groupings) or those that are only available to a specific patient chart ('Local' Groupings). Most of the time you will create 'System' groupings to avoid having to recreate the same grouping in each chart. Groupings such as 'Faxes', 'Lab Work', 'Pathology Pictures' can be created, as needed. Media files can be included in multiple groupings.
To create a grouping, select either the 'System' header or the 'Local' header and press the '+' button near the bottom of the sidebar. You can edit the grouping name by double-clicking on the new grouping. To delete a grouping, select it and press the Delete button on your keyboard. Deleting a grouping will NOT delete the associated media files.
You add media files to a grouping by dragging thumbnails into it from the canvas. You can also drag files from the Finder directly into a grouping.
To view the contents of a grouping, simply select it. The canvas will show the contents of the selected grouping.
Smart Searches can be performed by selecting the desired item in the sidebar, such as 'Image Files' or 'Document Files'. You can also find files that were recently added to the database by using the appropriate smart search.
There are also special case headers, such as 'Copy To Paper Chart' and 'Copy To Office Media'. Dragging media files onto these headers will perform the described action.