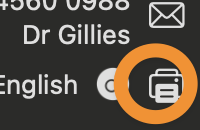To understand how templates work, you should first review the Office Files guide. Templates in Nopali allow you to create documents that merge with database information, a process commonly known as mail merging. Nopali uses Microsoft Word .docx files as document templates. To access available templates, click the Office Files toolbar item:
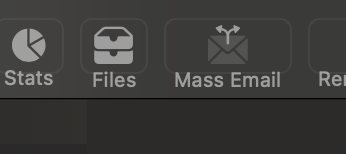
Once the Office Files panel opens, navigate to the Nopali folder and then to the Templates folder:
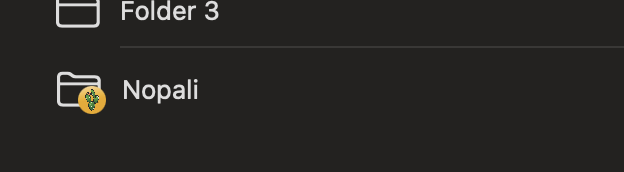
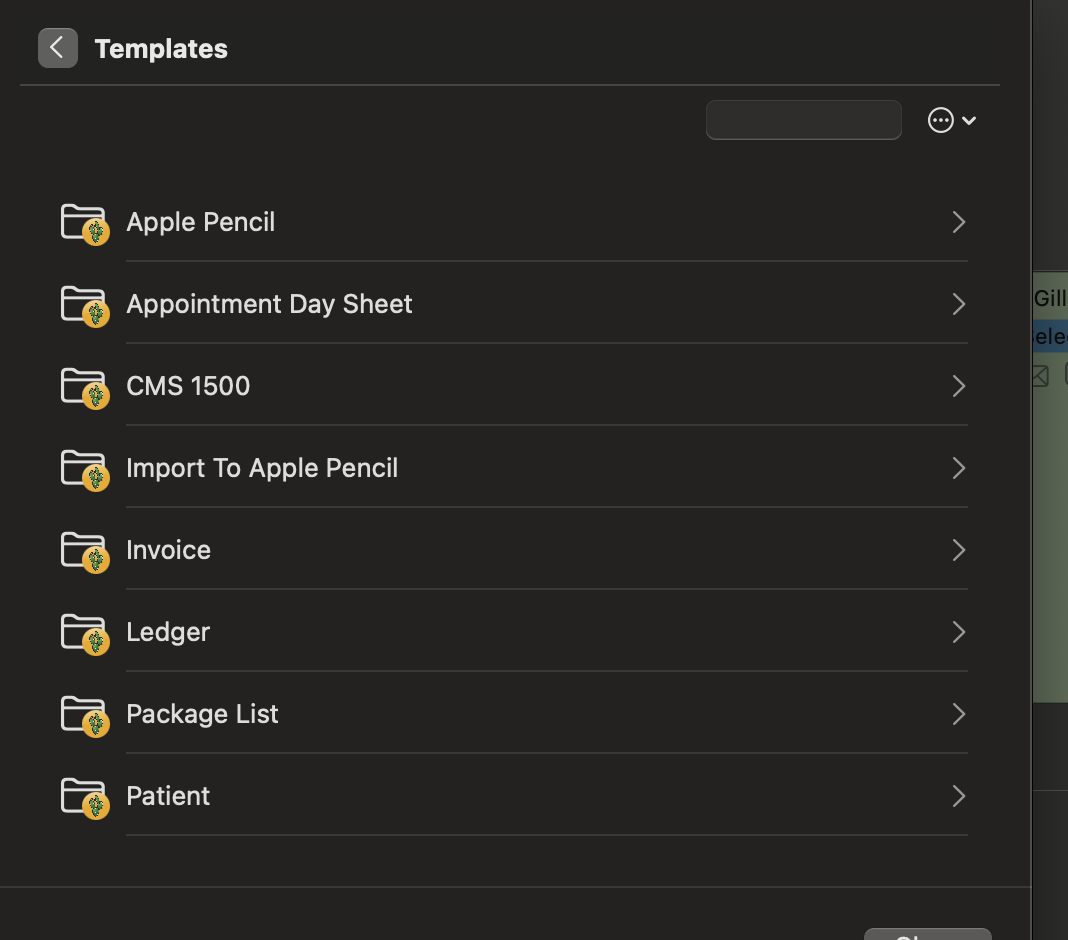
The Templates folder contains subfolders, each corresponding to a specific area of the Nopali application. For example:
Initially, these folders are empty. To download templates, click the action button and select Download Templates:
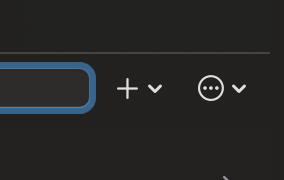
The template browser will appear, allowing you to browse and download the templates you need:
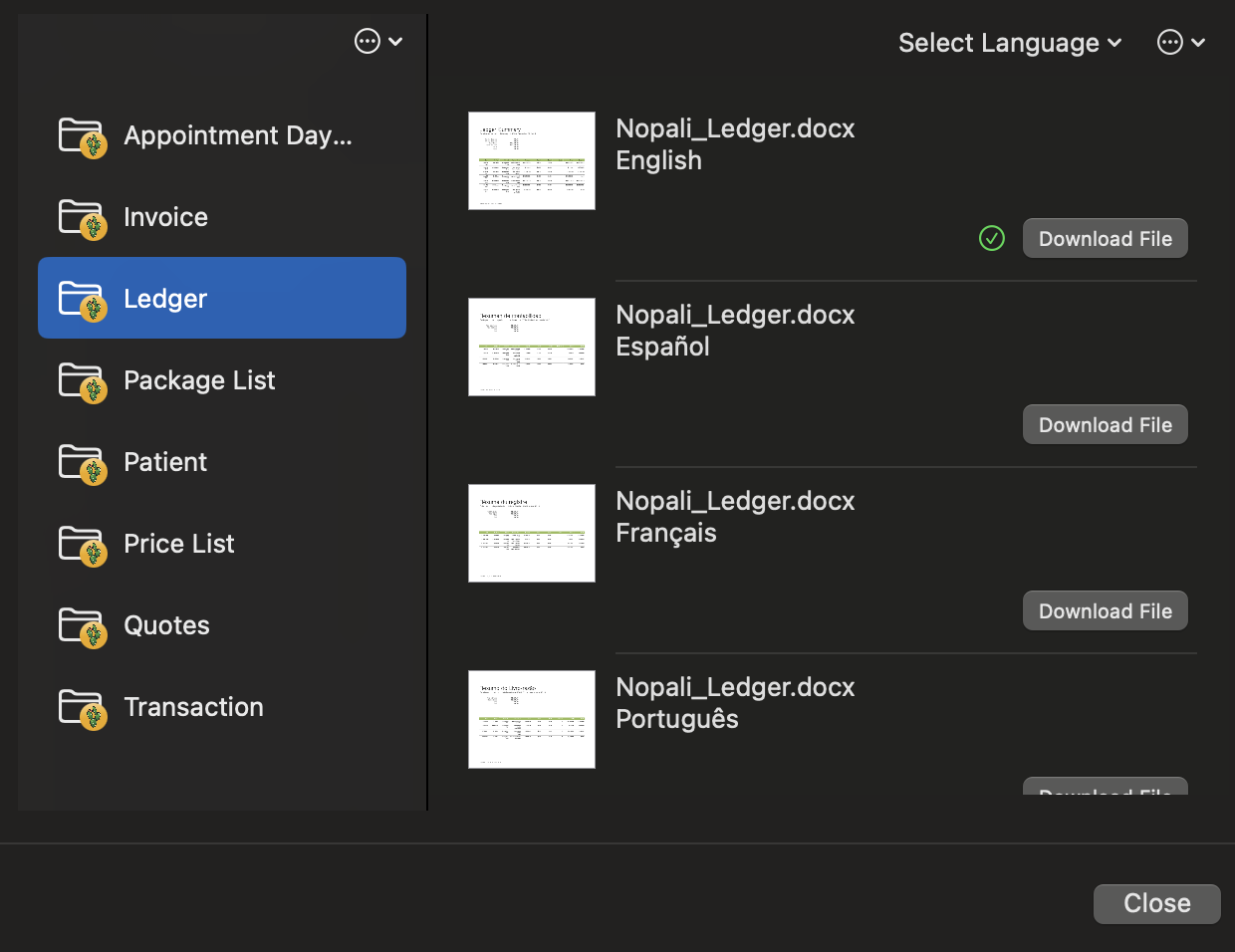
If a template needs modification, press the Edit Item button in the file info panel:
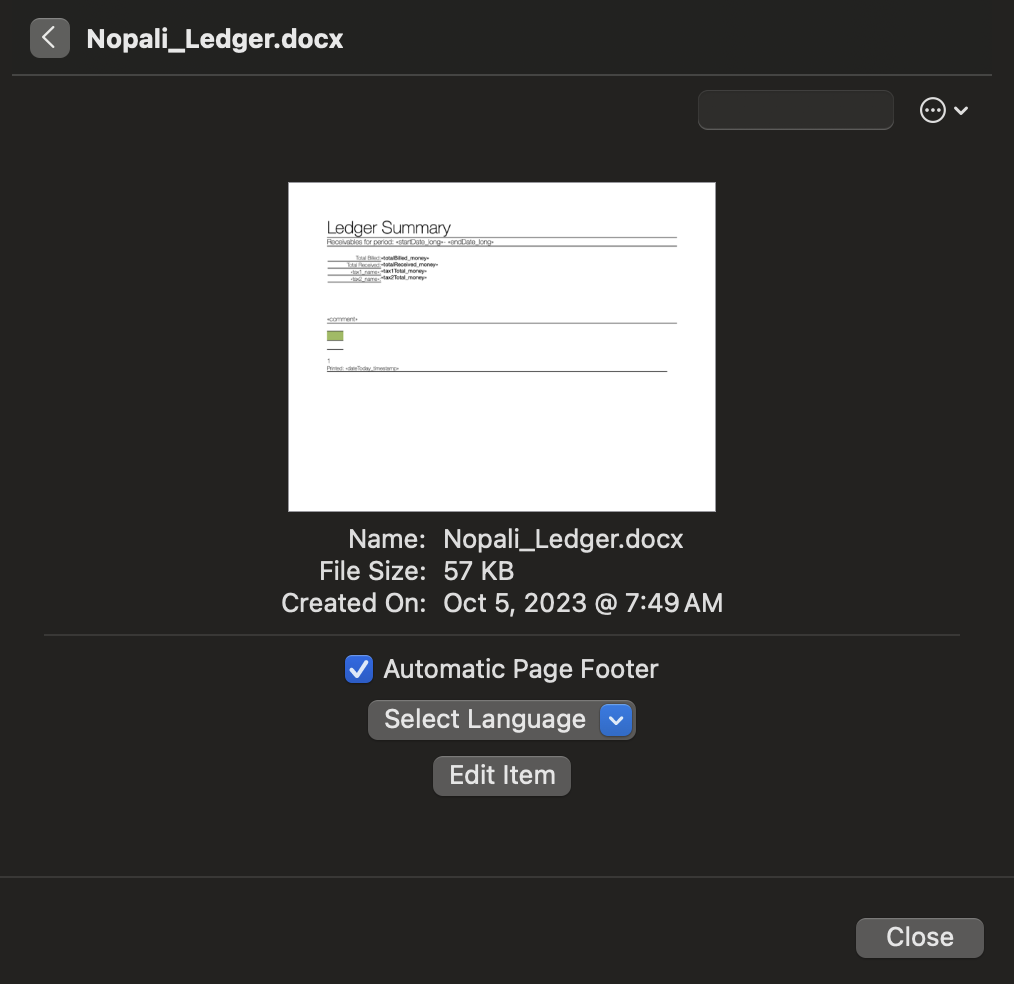
Templates use MS Word Field Codes for merging data, usually enclosed in chevrons:
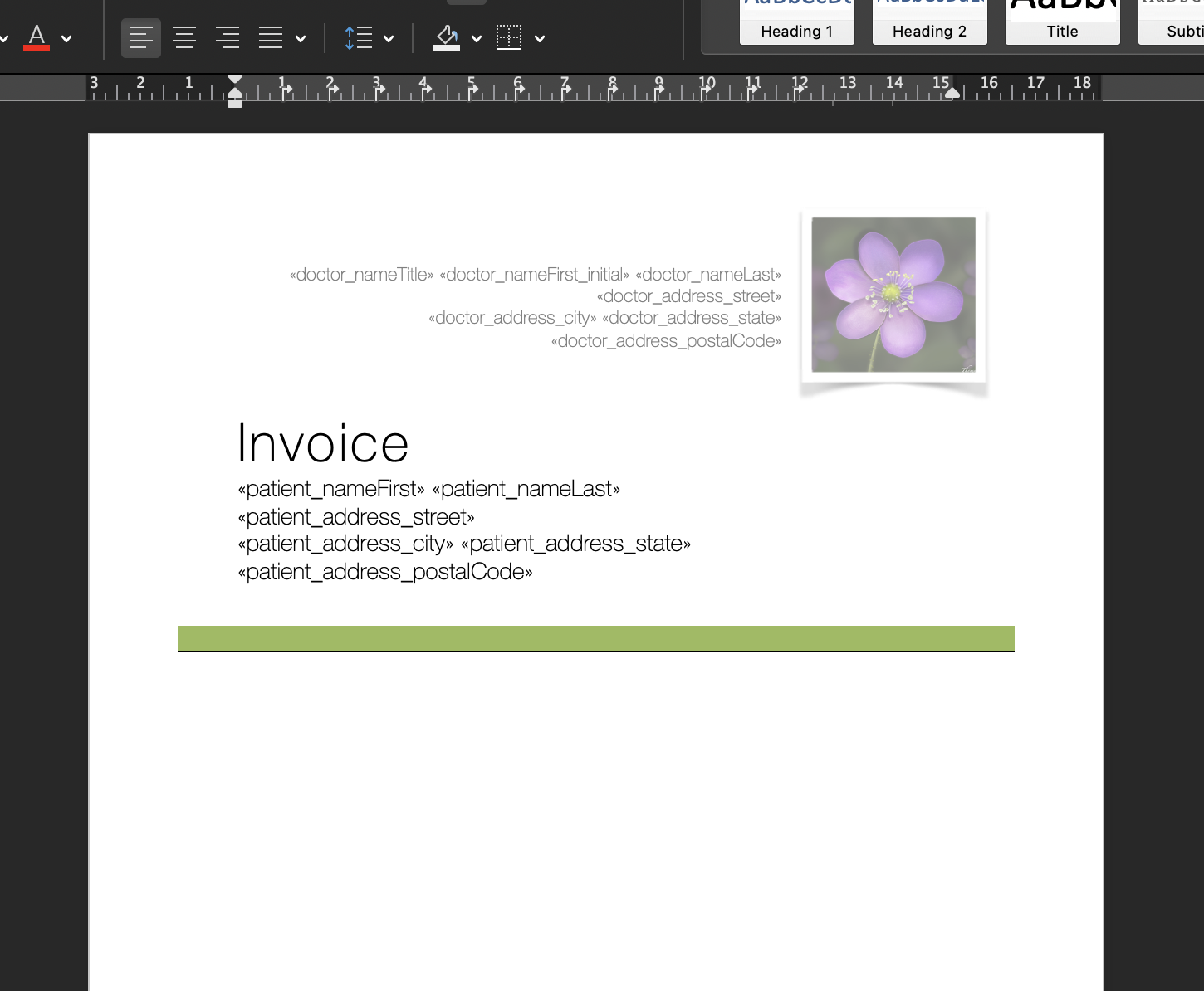
Important Editing Notes:
Once editing is complete, you can save the modified template back to Office Files using the Save Edit sheet:
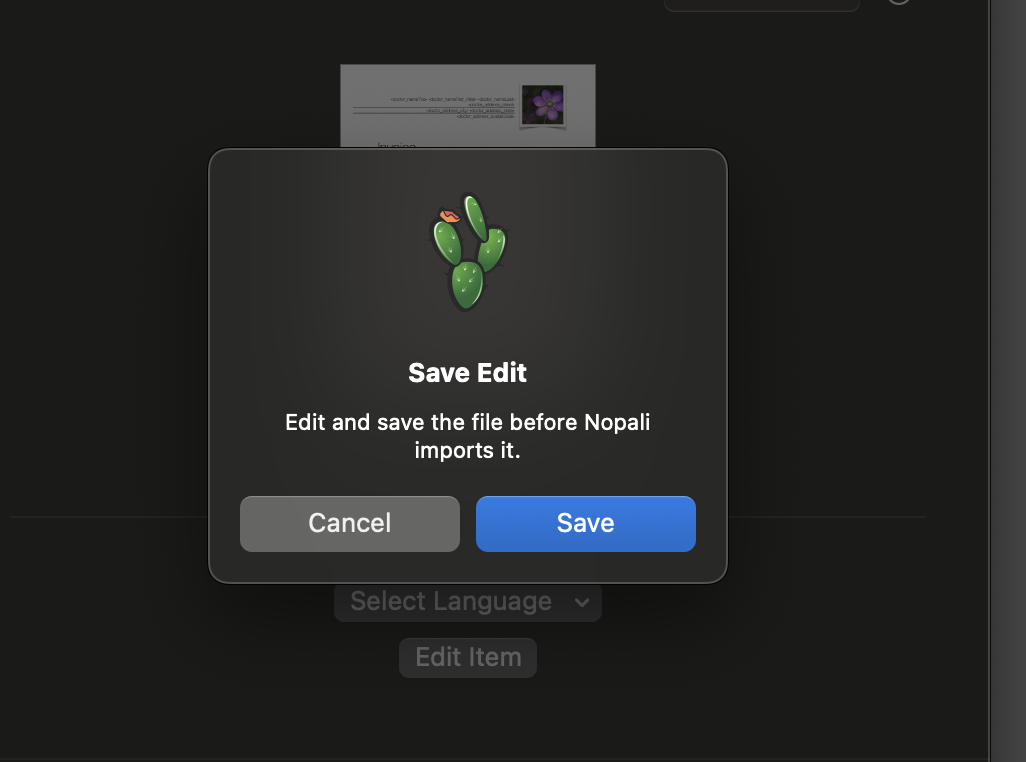
Templates integrate with Nopali’s printing system. If no templates are found, the print button menu will include a Download Templates option. Once templates are downloaded, they will appear in the print menu.