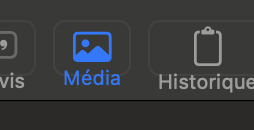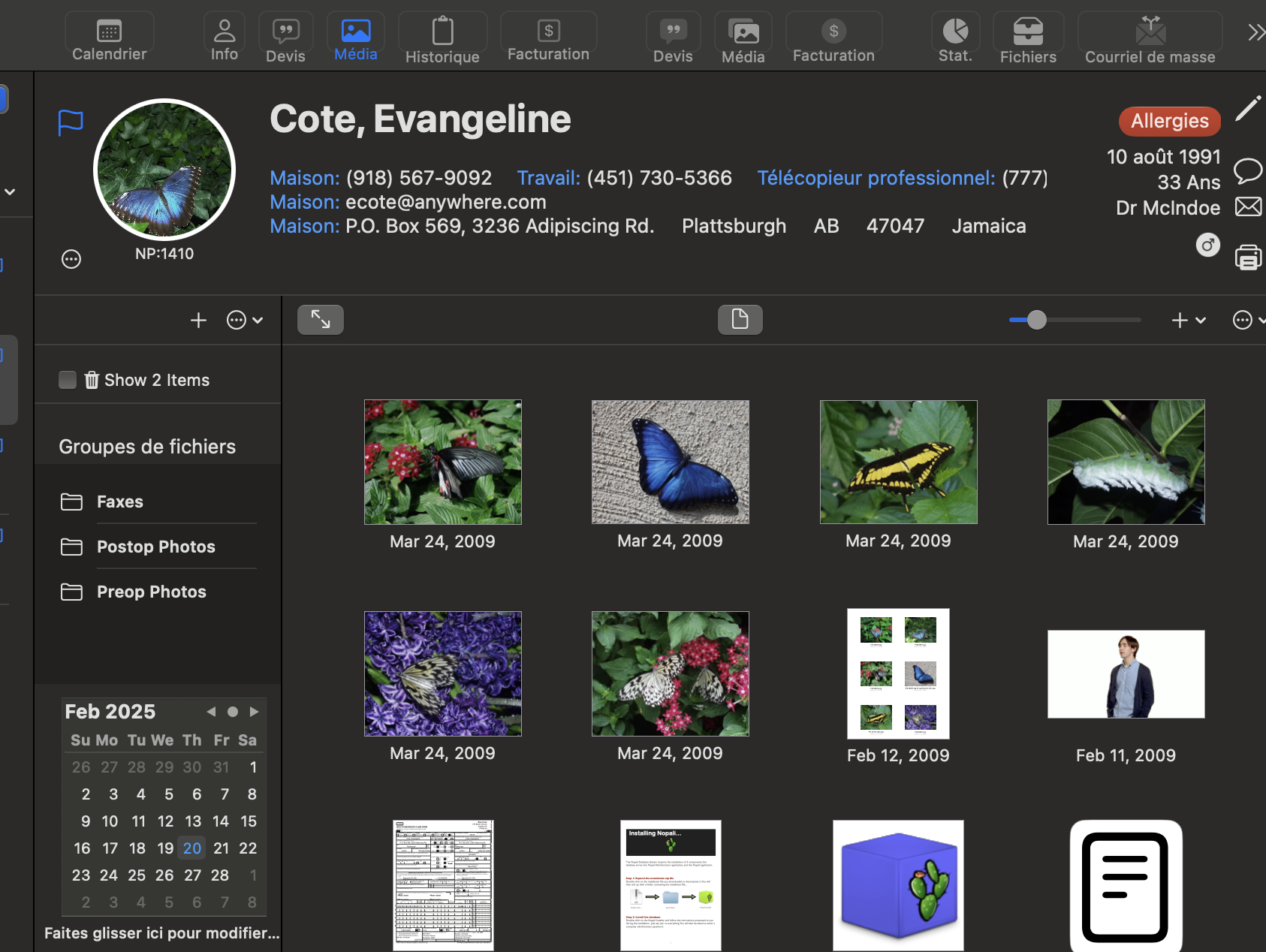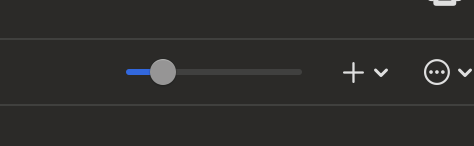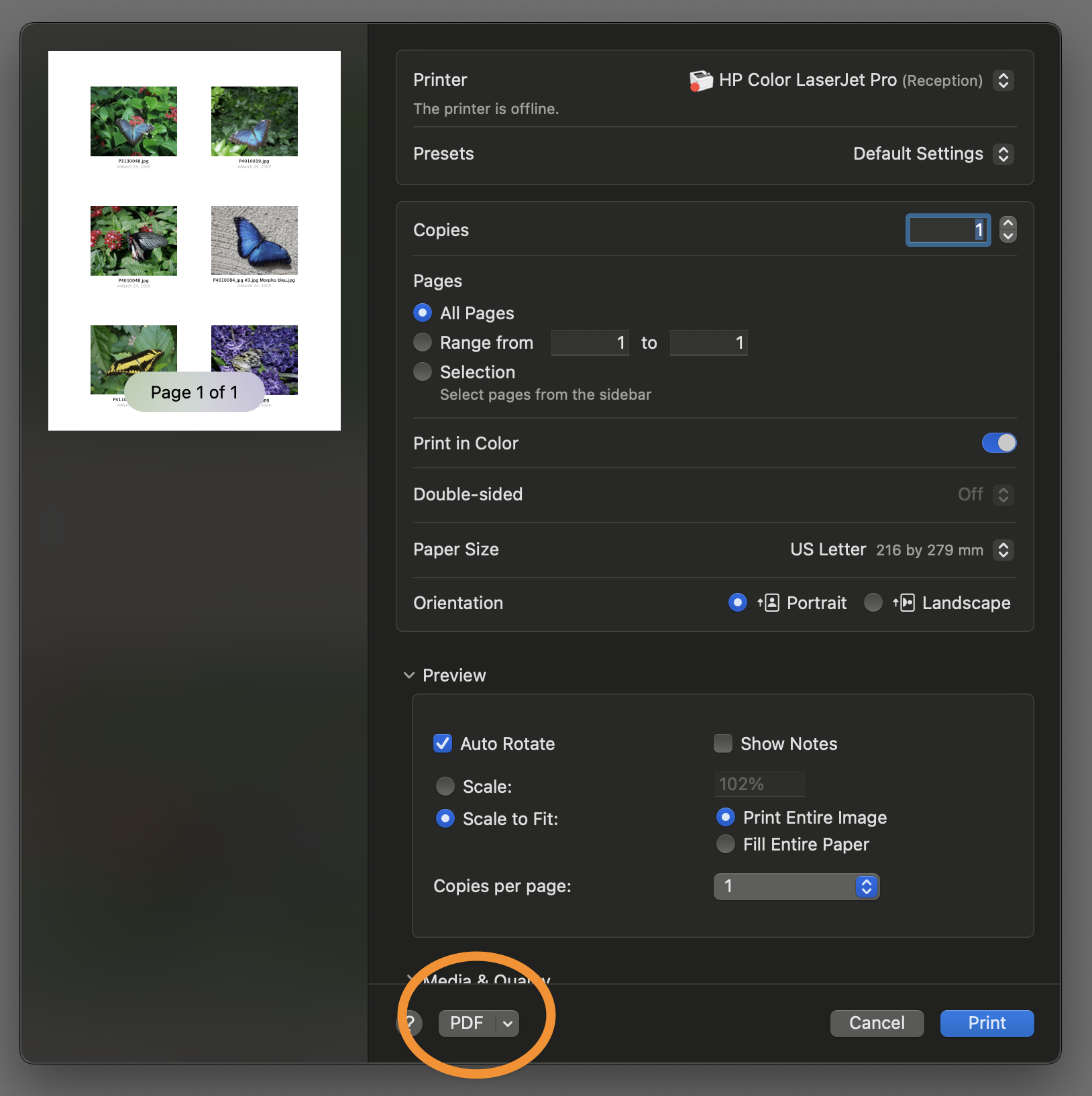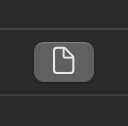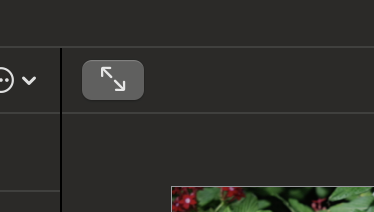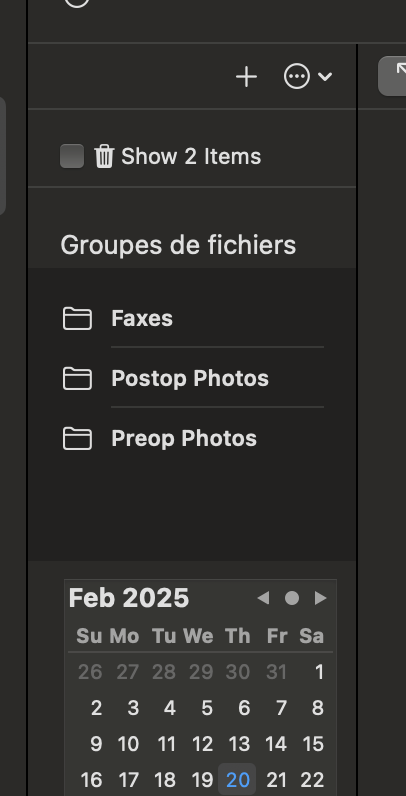Aide de Nopali
Aide de Nopali
Utilisation de la vue Médias Patient
La Vue Médias Patient permet de gérer les fichiers multimédias tels que les images, les fichiers PDF et d'autres documents.
Vous pouvez également utiliser les fichiers image pour créer des mises en page prêtes à imprimer.
Cliquez sur l’élément de la barre d’outils Médias Patient pour accéder à cette vue :
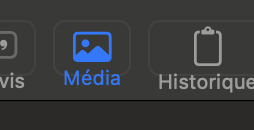
Bouton de la barre d’outils Médias Patient
Affichage des fichiers médias
La vue Médias Patient se compose de :
- Une barre latérale de regroupement à gauche
- Un espace d’affichage avec des vignettes de fichiers
- Des boutons d’action en haut
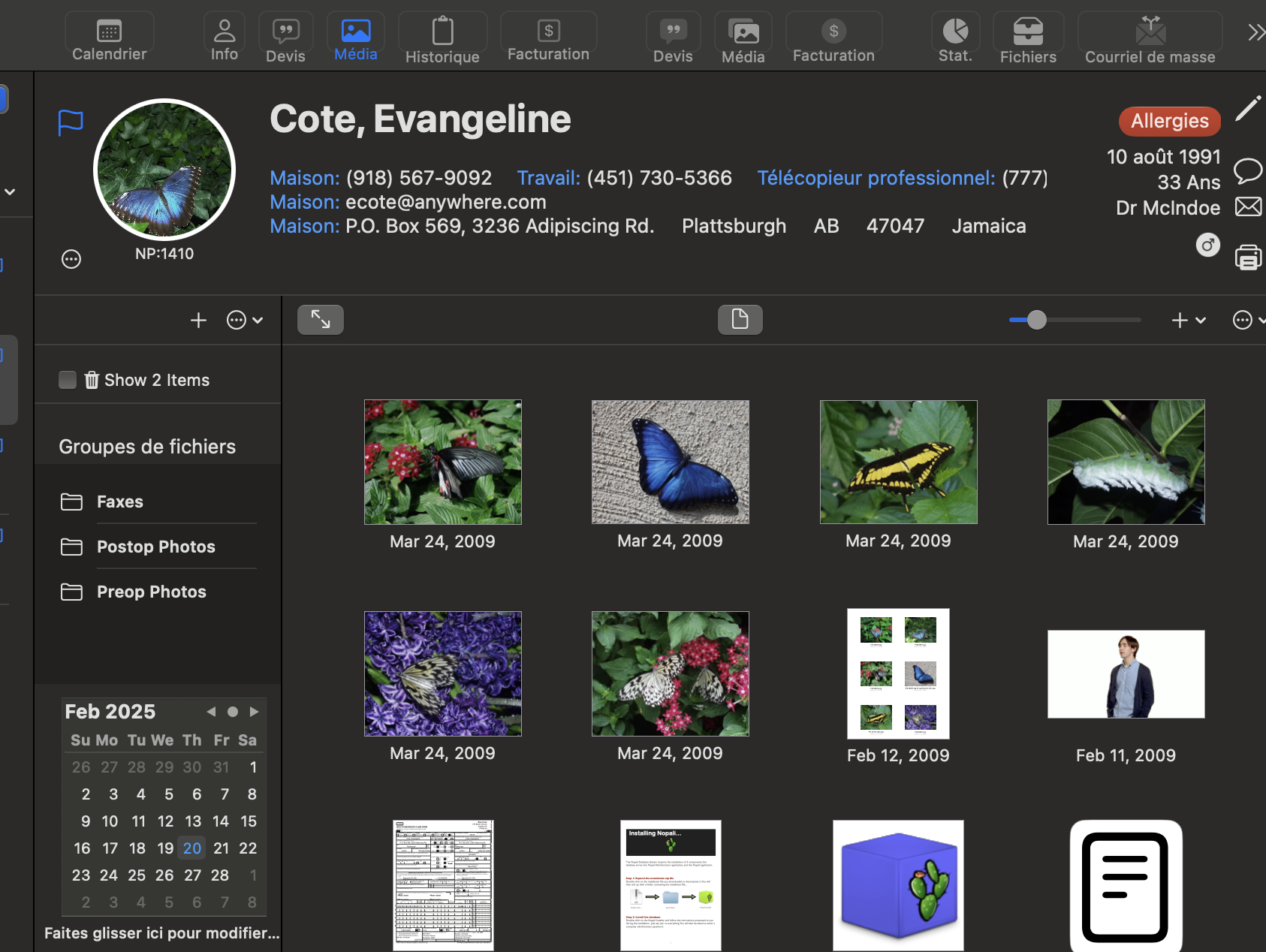
Vue Médias Patient
Le curseur de zoom et le bouton d’action se trouvent dans le coin supérieur droit :
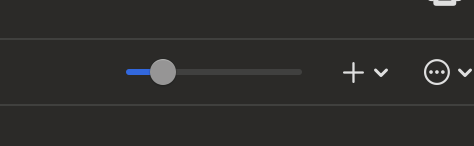
Curseur de zoom et bouton d’action
Importer des fichiers
Il existe plusieurs façons d’importer des fichiers dans un dossier patient :
- Glisser-déposer : Faites glisser des fichiers depuis le Finder directement dans l’espace d’affichage.
- Bouton ‘+’ : Utilisez ce bouton pour voir d'autres options d’importation.
- Service d’impression PDF : Une fois Nopali lancé, une nouvelle option Enregistrer au format PDF dans Nopali apparaîtra dans le panneau d’impression du système.
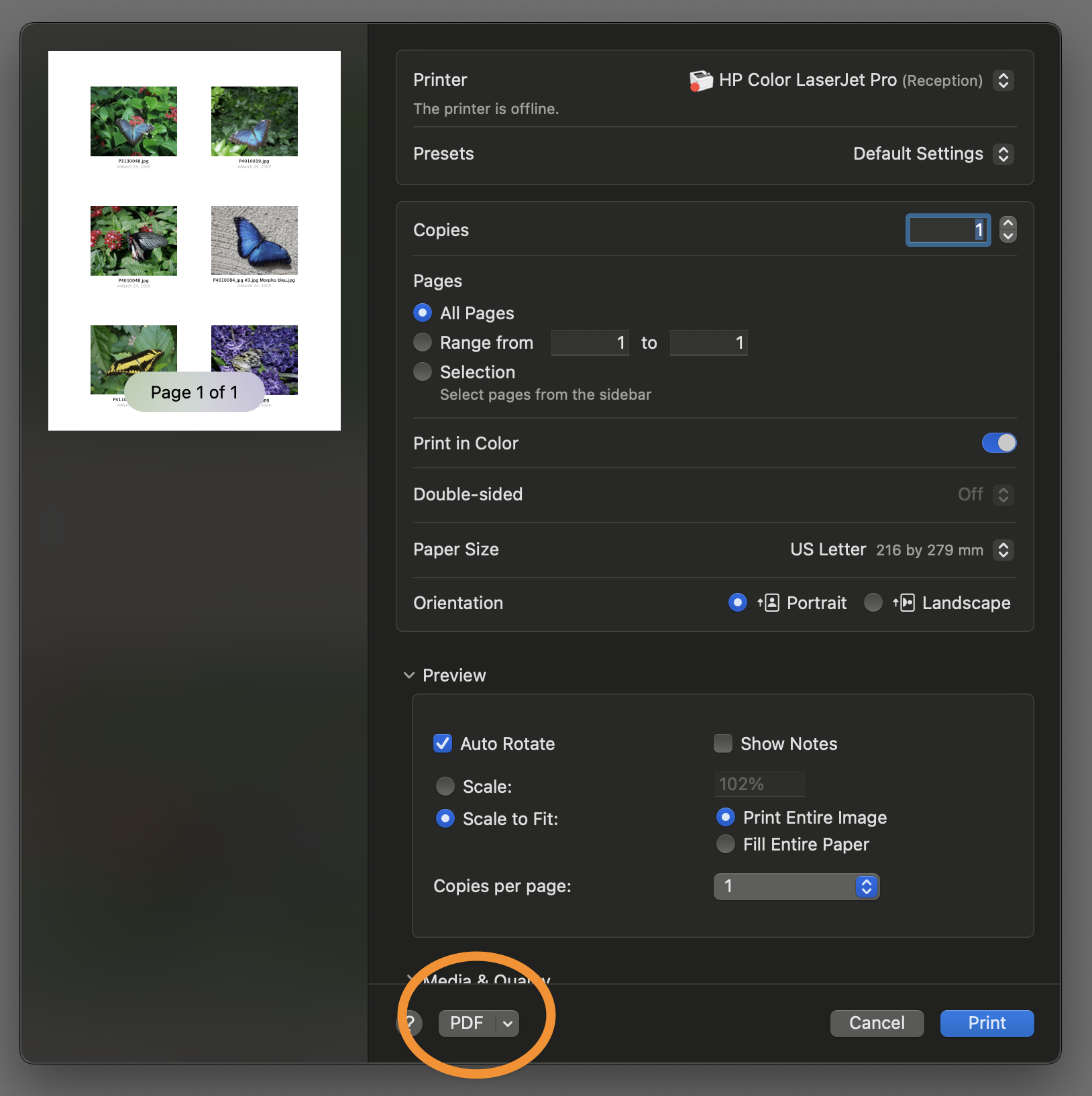
Panneau d’impression général
Exporter des fichiers
Les fichiers peuvent être exportés de plusieurs manières :
- Glisser-déposer : Faites glisser des fichiers de l’espace d’affichage vers le Finder.
- Bouton d’action : Sélectionnez les options d’exportation disponibles.
Supprimer des fichiers
La suppression de fichiers nécessite les autorisations appropriées. Pour supprimer un fichier :
- Sélectionnez le fichier dans l’affichage.
- Appuyez sur la touche Supprimer.
Pour plus de détails sur la gestion des autorisations, consultez Configuration des préférences Nopali.
Déplacer et copier des fichiers
Pour déplacer ou copier des fichiers vers un autre dossier patient :
- Sélectionnez une ou plusieurs vignettes.
- Utilisez l’option appropriée dans le bouton d’action.
Afficher des fichiers
Pour ouvrir un fichier :
- Double-cliquez sur sa vignette.
Nopali ouvrira le fichier dans l’application appropriée.
Renommer et modifier les dates des fichiers
- Utilisez le bouton d’action pour renommer les fichiers et modifier les dates.
- Les dates modifiées sont marquées avec une icône d’écriture manuscrite.
- Utilisez l’option Rétablir les dates d’affichage sélectionnées pour restaurer les dates d’origine.
Modifier des fichiers image
- Les images peuvent être éditées via le bouton d’action.
- Les images modifiées sont marquées d’une icône de crayon.
- Utilisez l’option Rétablir les images sélectionnées pour restaurer la version originale.
Créer des mises en page d’image
Pour organiser des images en vue d’une impression, appuyez sur le bouton Mise en page :
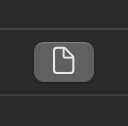
Bouton de mise en page
Pour un affichage plein écran, appuyez sur le bouton Plein écran :
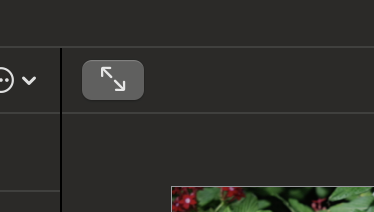
Bouton plein écran
Regrouper les images
La barre latérale permet de classer les fichiers multimédias en groupes :
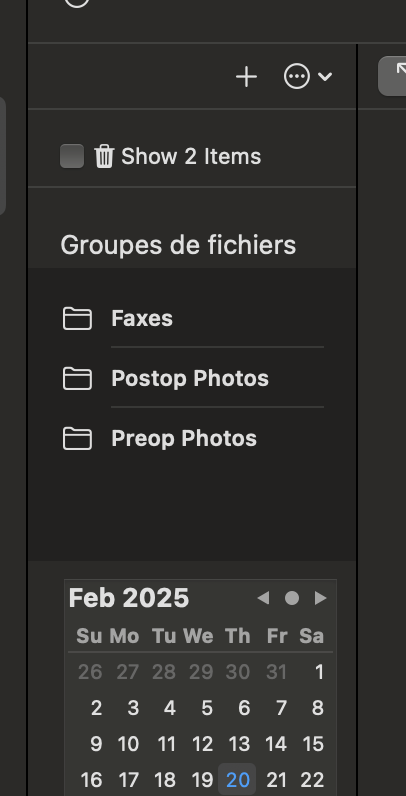
Barre latérale des groupes
Des groupes comme Fax, Analyses de laboratoire, Photos de pathologie peuvent être créés selon les besoins. Les fichiers peuvent appartenir à plusieurs groupes.
Créer un groupe
- Sélectionnez l’en-tête Système ou Local.
- Appuyez sur le bouton ‘+’ en bas de la barre latérale.
- Double-cliquez sur le nouveau groupe pour le renommer.
Supprimer un groupe
- Sélectionnez le groupe.
- Appuyez sur la touche Supprimer.
Remarque : Supprimer un groupe ne supprime pas les fichiers qu’il contient.
Ajouter des fichiers à un groupe
- Glissez-déposez des vignettes dans le groupe.
- Les fichiers peuvent aussi être glissés depuis le Finder.
Afficher le contenu d’un groupe
- Sélectionnez un groupe dans la barre latérale pour afficher son contenu.
Aller à l’aide de Nopali