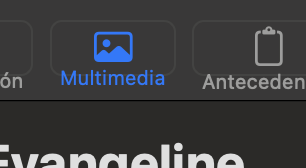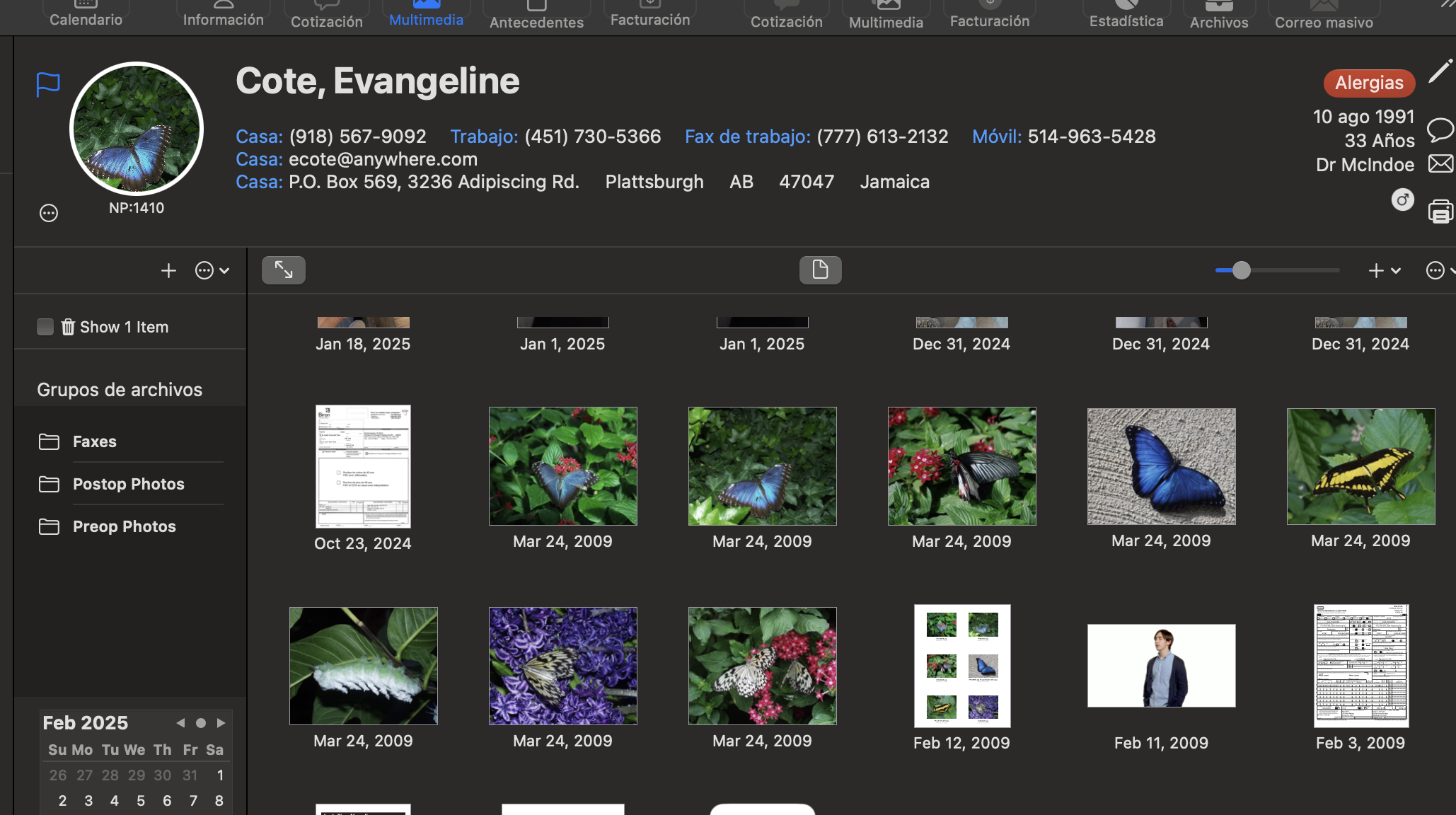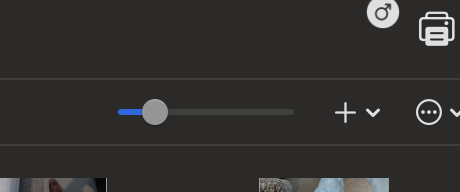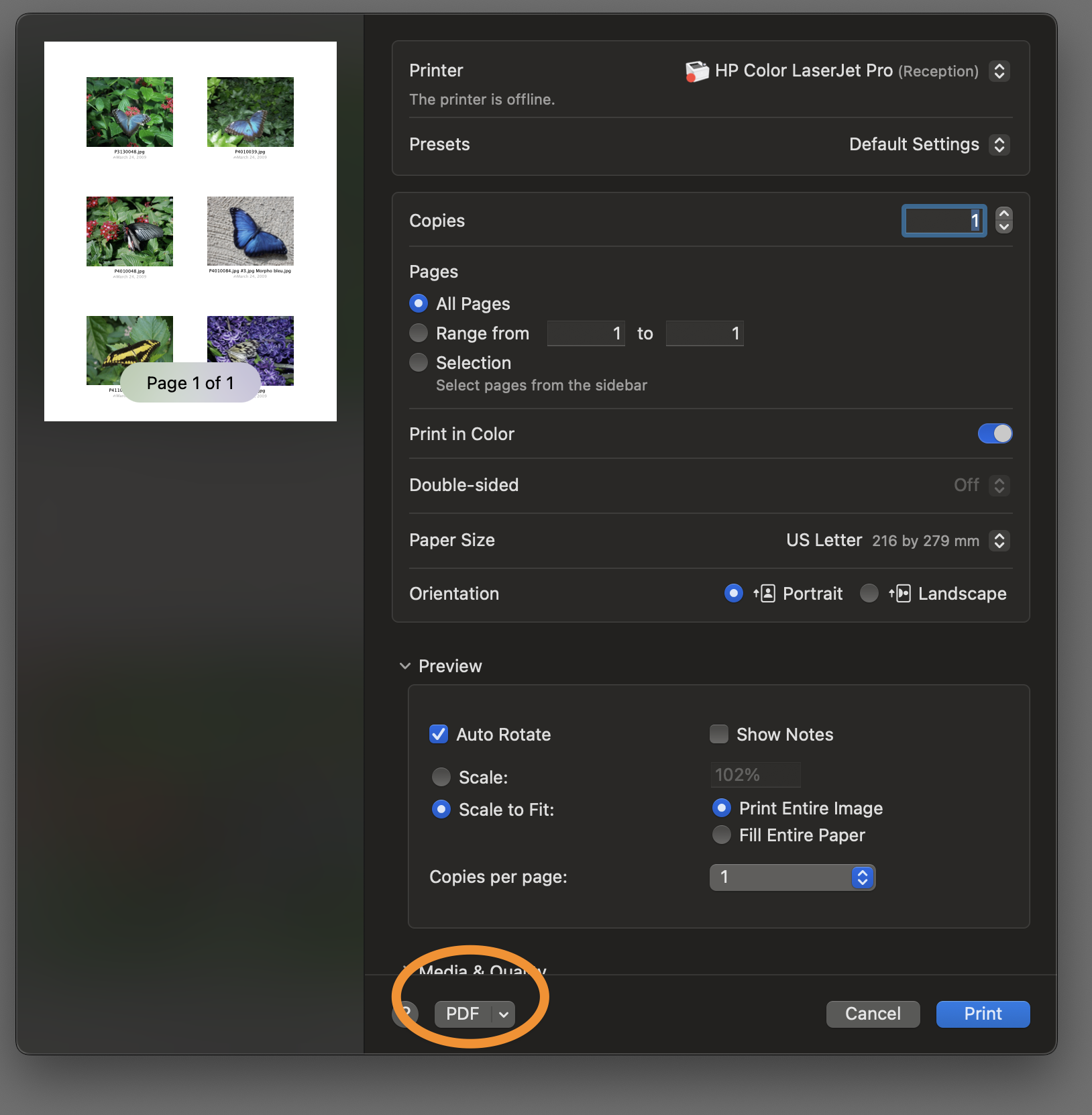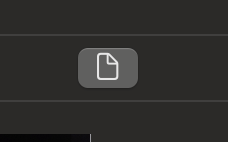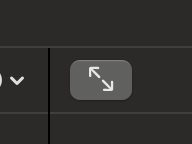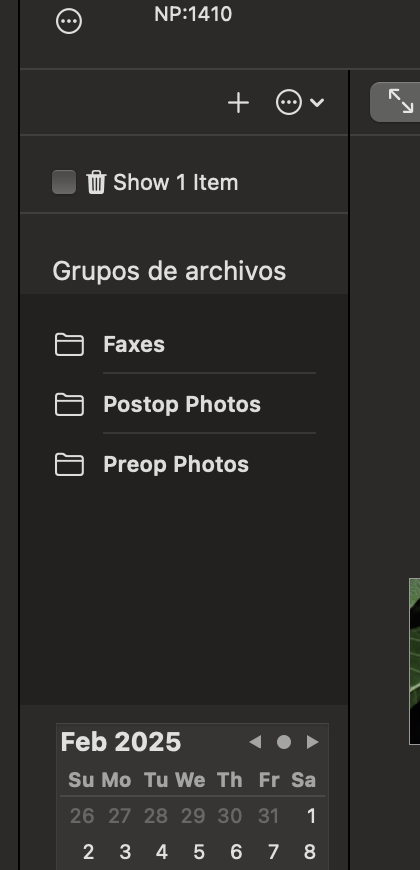Ayuda de Nopali
Ayuda de Nopali
Uso de la Vista de Archivos Multimedia del Paciente
La Vista de Archivos Multimedia del Paciente permite gestionar archivos multimedia como imágenes, PDFs y otros documentos.
También puedes usar imágenes para crear diseños de página para impresión.
Para acceder a esta vista, haz clic en el elemento de la barra de herramientas Archivos Multimedia del Paciente:
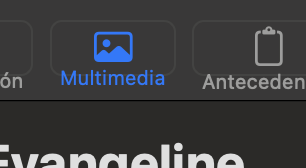
Elemento de la Barra de Herramientas - Archivos Multimedia del Paciente
Visualización de Archivos Multimedia
La Vista de Archivos Multimedia del Paciente consta de:
- Una barra lateral de agrupación a la izquierda
- Un lienzo que muestra miniaturas de los archivos
- Botones de acción en la parte superior
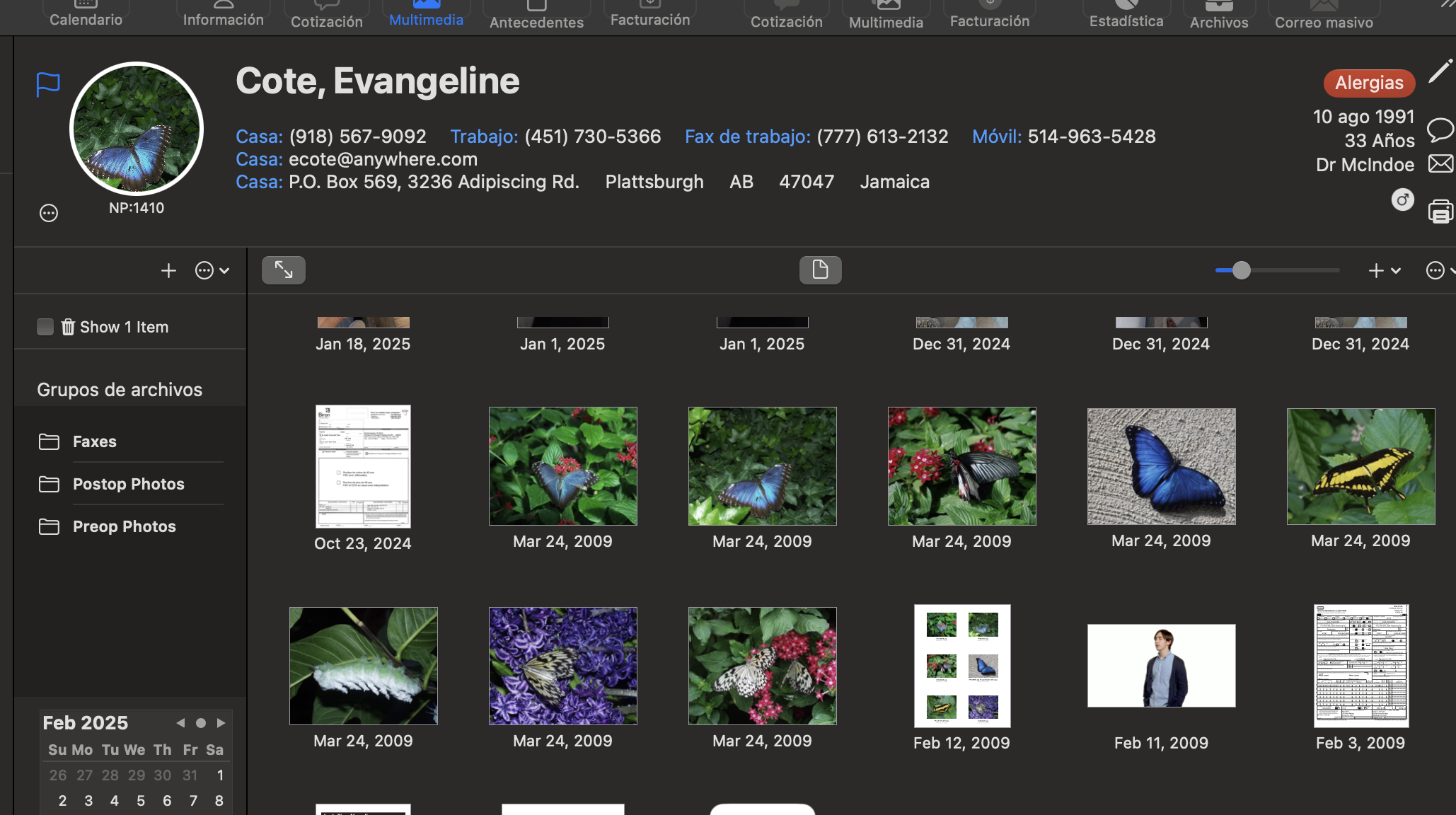
Vista de Archivos Multimedia del Paciente
El control deslizante de zoom y el botón de acción se encuentran en la esquina superior derecha para ajustar la vista:
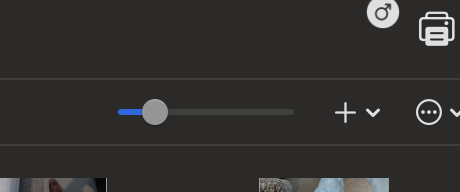
Control Deslizante de Zoom y Botón de Acción
Importación de Archivos
Hay varias formas de importar archivos al expediente del paciente:
- Arrastrar y Soltar: Arrastra archivos desde el Finder directamente al lienzo.
- Botón ‘+’: Usa este botón para ver opciones adicionales de importación.
- Servicios de Impresión: Al iniciar Nopali, aparecerá un nuevo Servicio de Impresión PDF en el panel de impresión del sistema.
Selecciona PDF > Guardar PDF en Expediente de Nopali... en el menú de impresión.
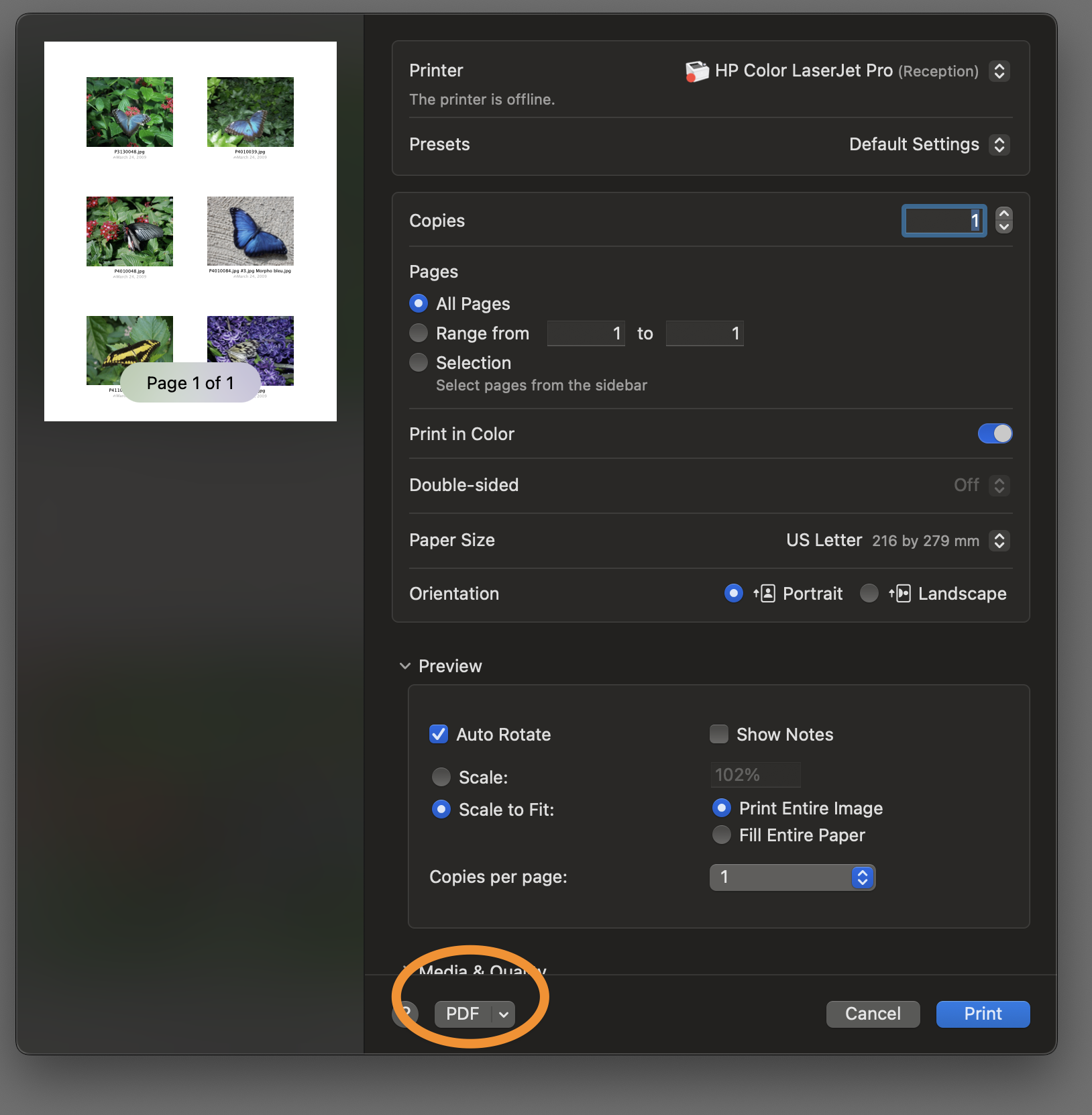
Panel General de Impresión
Exportación de Archivos
Los archivos pueden exportarse mediante los siguientes métodos:
- Arrastrar y Soltar: Arrastra archivos desde el lienzo hacia el Finder.
- Botón de Acción: Selecciona opciones de exportación desde el botón de acción.
Eliminación de Archivos
Para eliminar un archivo, se requieren los permisos de usuario adecuados. Para eliminar un archivo:
- Selecciona el archivo en el navegador.
- Presiona la tecla Eliminar.
Para más detalles sobre permisos de usuario, consulta Configuración de Preferencias de Nopali.
Mover y Copiar Archivos
Para mover o copiar archivos a otro expediente de paciente:
- Selecciona una o más miniaturas en el lienzo.
- Usa la opción correspondiente en el botón de acción.
Visualización de Archivos
Para abrir un archivo:
- Haz doble clic en la miniatura del archivo.
Nopali intentará abrir el archivo en el visor adecuado.
Renombrar y Cambiar Fechas de Archivos
- Usa el botón de acción para renombrar archivos y modificar fechas.
- Las fechas modificadas se marcan con un icono de escritura a mano junto a la fecha.
- Usa la opción Restaurar Fechas de Visualización de Archivos Seleccionados en el botón de acción para recuperar las fechas originales.
Edición de Archivos de Imagen
- Los archivos de imagen pueden editarse mediante el botón de acción.
- Las imágenes editadas se marcan con un icono de lápiz en la miniatura.
- Usa la opción Restaurar Imágenes Seleccionadas para recuperar las versiones originales.
Creación de Diseños de Imágenes
Puedes organizar imágenes para impresión presionando el botón Diseño de Página:
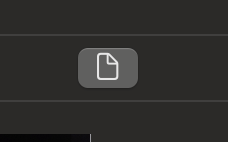
Botón de Diseño de Página
Para una vista en pantalla completa, presiona el botón Pantalla Completa:
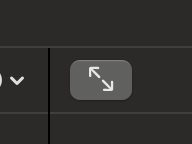
Botón de Vista Completa
Agrupación de Imágenes
La barra lateral izquierda permite agrupar archivos multimedia:
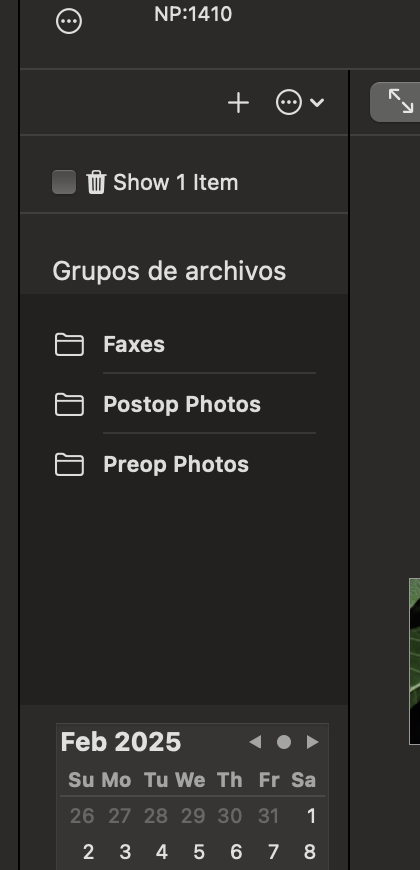
Barra Lateral de Agrupación
Se pueden crear grupos como Faxes, Análisis de Laboratorio, Imágenes de Patología según sea necesario. Los archivos pueden pertenecer a múltiples grupos.
Crear un Grupo
- Selecciona el encabezado Sistema o Local.
- Presiona el botón ‘+’ en la parte inferior de la barra lateral.
- Haz doble clic en el nuevo grupo para renombrarlo.
Eliminar un Grupo
- Selecciona el grupo.
- Presiona la tecla Eliminar.
Nota: Eliminar un grupo no elimina los archivos dentro de él.
Agregar Archivos a un Grupo
- Arrastra y suelta miniaturas dentro del grupo.
- Los archivos también pueden arrastrarse directamente desde el Finder.
Ver Contenido de un Grupo
- Selecciona un grupo en la barra lateral para mostrar su contenido en el lienzo.
Ir a la Ayuda de Nopali